「無料試用版のMicrosoft 365 Business Premium」にサインアップしましたので、手続きの画面遷移を記録しました。これから導入検討する方の参考になればうれしいです。
1つ前の投稿で、Microsoft Learn「Microsoft365とは」の学習をまとめました。テナント管理者がツールを使う練習がカリキュラムに入っていましたが、環境の準備ができていなかったのでスルーしちゃいました。やらなくても学習は進められますが、あとあと「〇〇管理センターの△△の機能を使って…」なんてシーンが出てきたらと思うと、やっぱり順番に一つずつクリアしていこうと思いなおしました。
まずは「無料試用版のMicrosoft 365 Business Premium」にサインアップして、練習問題をやることにします。
職場または学校のメールアドレスが必要なので、今回はオフィスナカネのメールアドレスを使おうと思います。30日までは無料で、キャンセルしなければそれ以降も継続利用できる感じなので、とりあえず、今回の学習用に使うことにして、30日以内でキャンセルして継続利用はしないことにしました。あとあとの本番運用は別のオプションを利用するかもしれないし(まだ詳細未検討)、独自ドメインの取得やらを考えると、試用とわりきったほうがスッキリすると考えました。
で、ふたたび無料試用版のMicrosoft 365 Business Premiumサインアップページ」にアクセスして登録するところから始めます。
一連の手続きを記録しておくために、いちいちスクリーンショットをとりながら進めましたが、その手間を含めても10分ほどで完了しました。あまりに簡単すぎて「えっ?これだけ?」っていうのが正直な感想です。以前、個人用マイクロソフトアカウントの登録とクレジットカード支払いの手続きをしたときもそうでしたが、やはり今回も「簡単!あっという間!」でした。
無料試用版のMicrosoft 365 Business Premiumサインアップページ
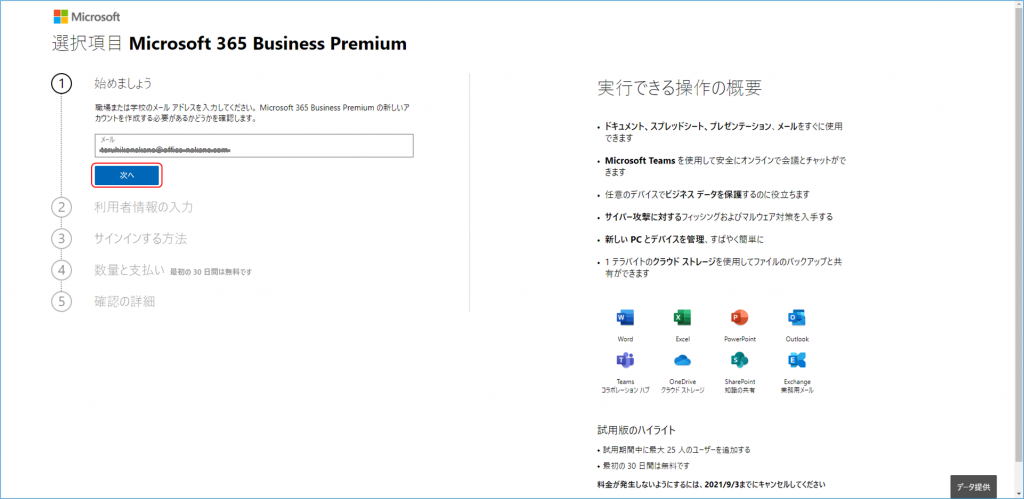
メールアドレスを入力するところから始めます。①~⑤まで順に進みますが、画面右側の半分はずっと変わらないので、次の画像からは省略します。
①始めましょう
職場または学校のメールアドレスを入力します。正確には、独自ドメインを使用するメールアドレスが要求されるようです。実際のところ入力して試してはいませんが、契約しているインターネットサービスプロバイダやマイクロソフトアカウント(@outlook.jpなど)、Yahoo、グーグルなどの無料アカウントではダメなんでしょう。私は副業用に取得した独自ドメインのメールアドレスを使用することにしました。
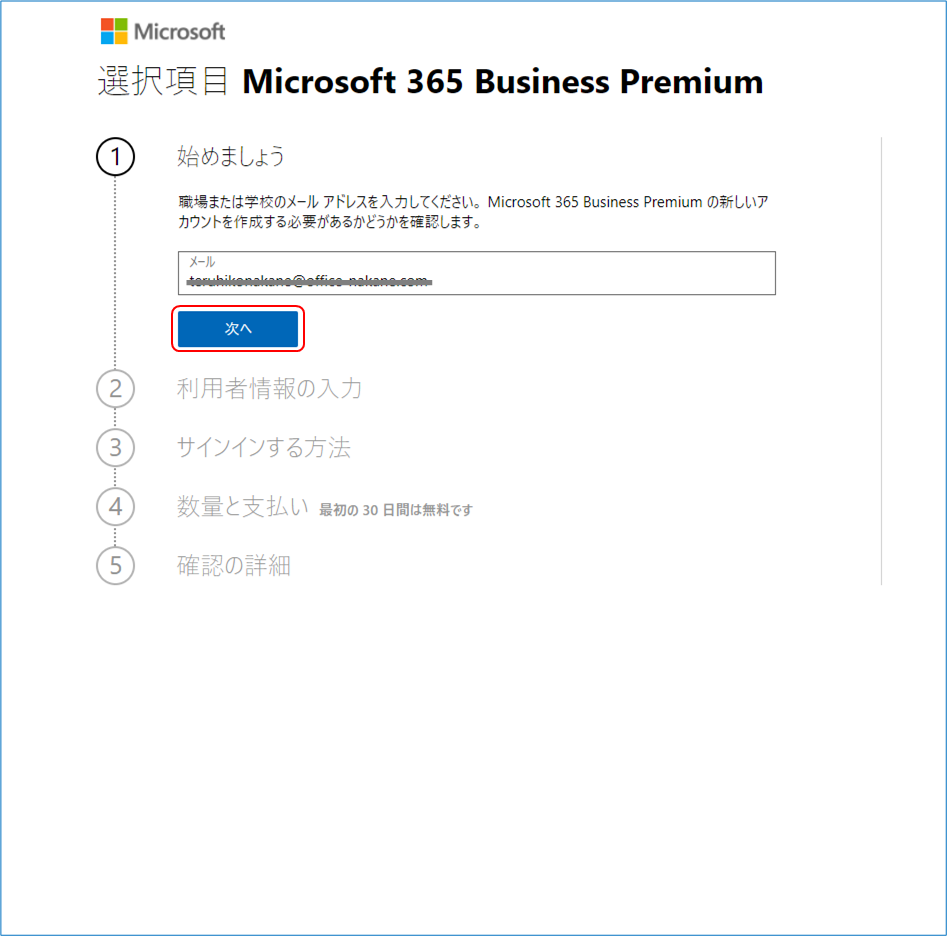
アドレスを入力して[次へ]をクリックします。
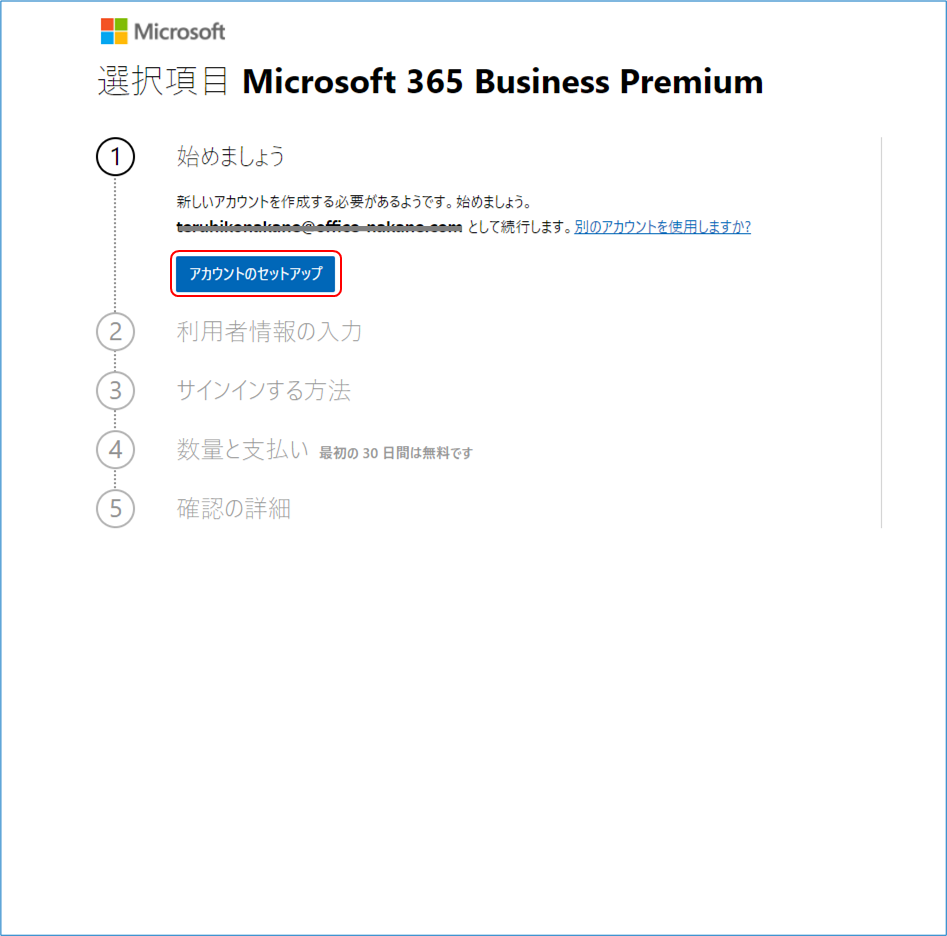
「新しいアカウントが必要です。」との診断結果でした。ここでM365アカウントを入力したらそのアカウントに追加する処理に進むんでしょうかね?とりあえず、[アカウントのセットアップ]をクリックしましょう。
②利用者情報の入力
①の処理は無事にパスしたようで「注文が開始されました」の表記に変わっています。「注文」という言葉にビビりますが、④のところに表示されている「最初の30日間は無料です」を信じて進めましょう。
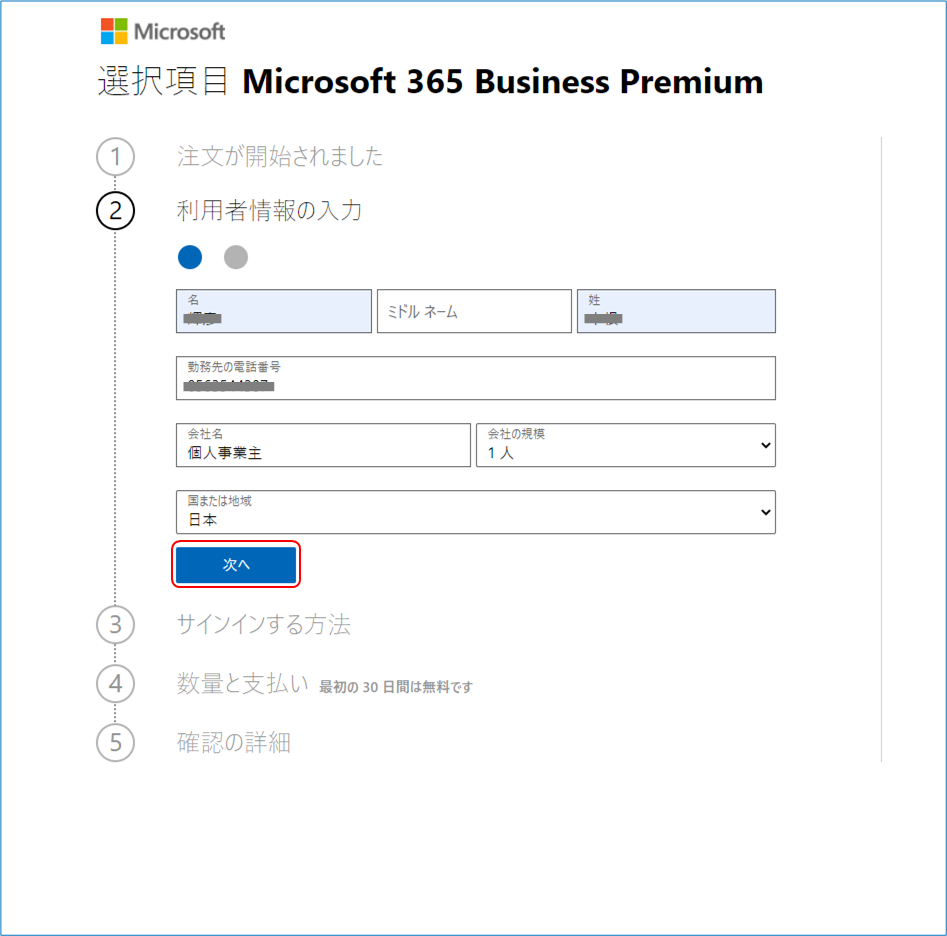
ここでは、姓名・勤務先の電話番号・会社名・会社の規模・国または地域が要求されます。
姓名:漢字で入力
勤務先の電話番号:自宅の固定電話 ** ”-”抜きの数字のみ
会社名:個人事業主
会社の規模:1人を選択
国または地域:日本を選択
入力および選択をしたら[次へ]をクリックします。
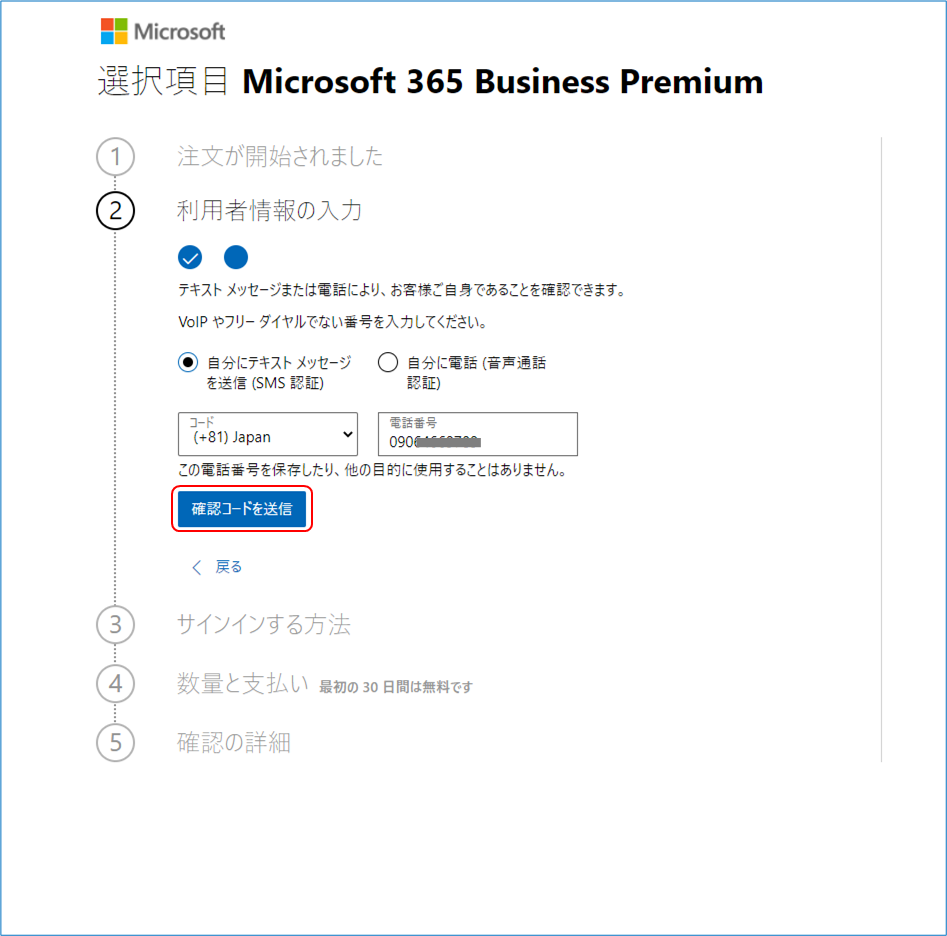
入力した利用者情報が本人のものであることを確認するために確認コードを入手し、次の画面で入力します。
VoIPやフリーダイヤルでない番号を入力します。また、[自分にテキストメッセージを送信(SMS認証)]と[自分に電話(音声通話認証)]とで、やりやすい方を選択します。
個人スマホの番号を入力
SMS認証を選択
[確認コードを送信]をクリックします。
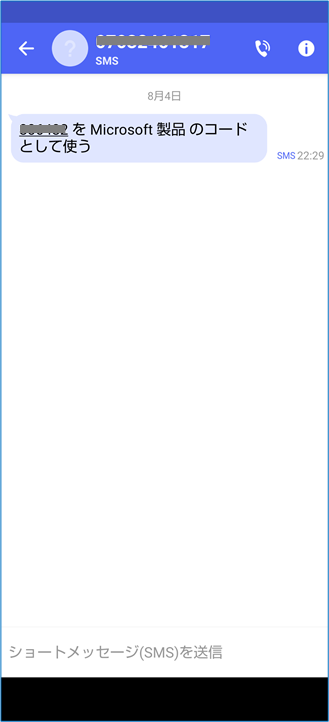
すぐにスマホに確認コードが届きます。シンプルすぎて笑っちゃいました。利用しているスマホの機種やSMSアプリによっては画面の見栄えは異なるかもしれません。「******をMicrosoft製品のコードとして使う」のみです。******は6桁の数字でした。
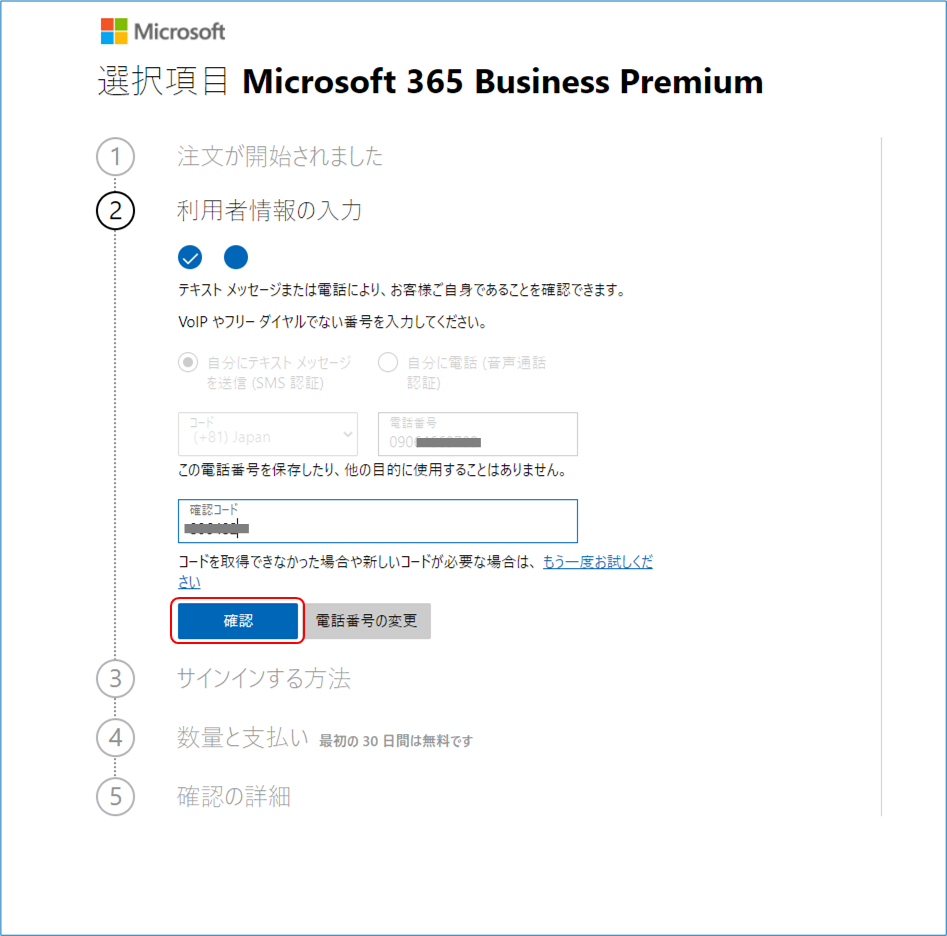
スマホで受信した確認コードをそのままキー入力して、[確認]をクリックします。ここで、間違ったコードを入力したり、入力できなかったら本人による処理ではないという判断になるんでしょうね。スマホ側のやりとりがうまくできなかった時のために「もう一度お試しください」のメニューもあります。電波環境のよいところでやるのが安心です。私は自宅のWi-Fiルータ経由でばっちり状態でやりました。
③サインインする方法
いよいよ自分のMirosoft365テナントで利用するドメインを指定します。
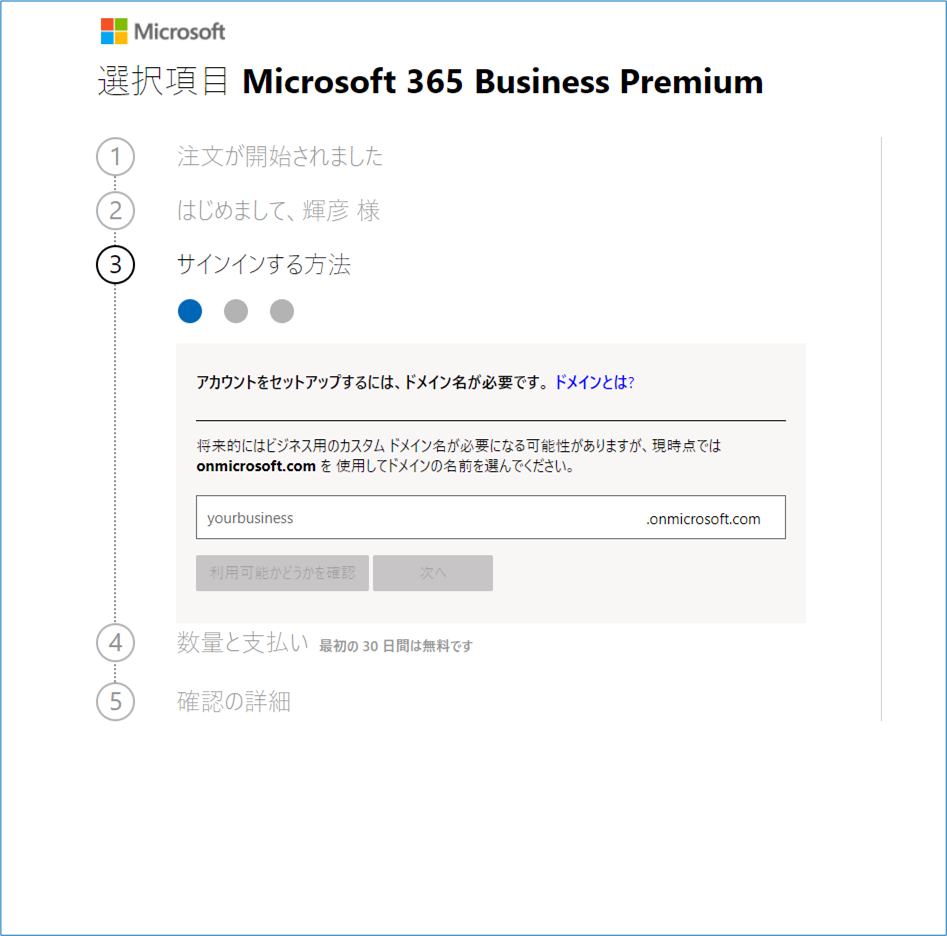
「ドメイン」が何かわからない人は、「ドメインとは?」をクリックして事前に確認しましょう。
30日間の無料お試しが終わっても、有料契約してそのまま使えるようになっているみたいですね。「将来的にはビジネス用のカスタムドメイン名が必要になる可能性がありますが、現時点ではonmicrosoft.comを使用してドメイン名を選んでください。」とあります。
デフォルトでyourbusinessとなっているところに、自分が希望するドメイン名をキー入力します。
******.onmicrosoft.comとして登録し、将来的には******.comとして使えるようにする準備ということなんでしょう。「お名前ドットコム」などドメイン取得サービスを利用して、利用できるドメインを事前に確認しておくとよいでしょう。
私の場合は、office-nakane.comとしたいところですが、さくらインターネットでこのブログ運用をするために利用しているので、少し変えて入力してみました。
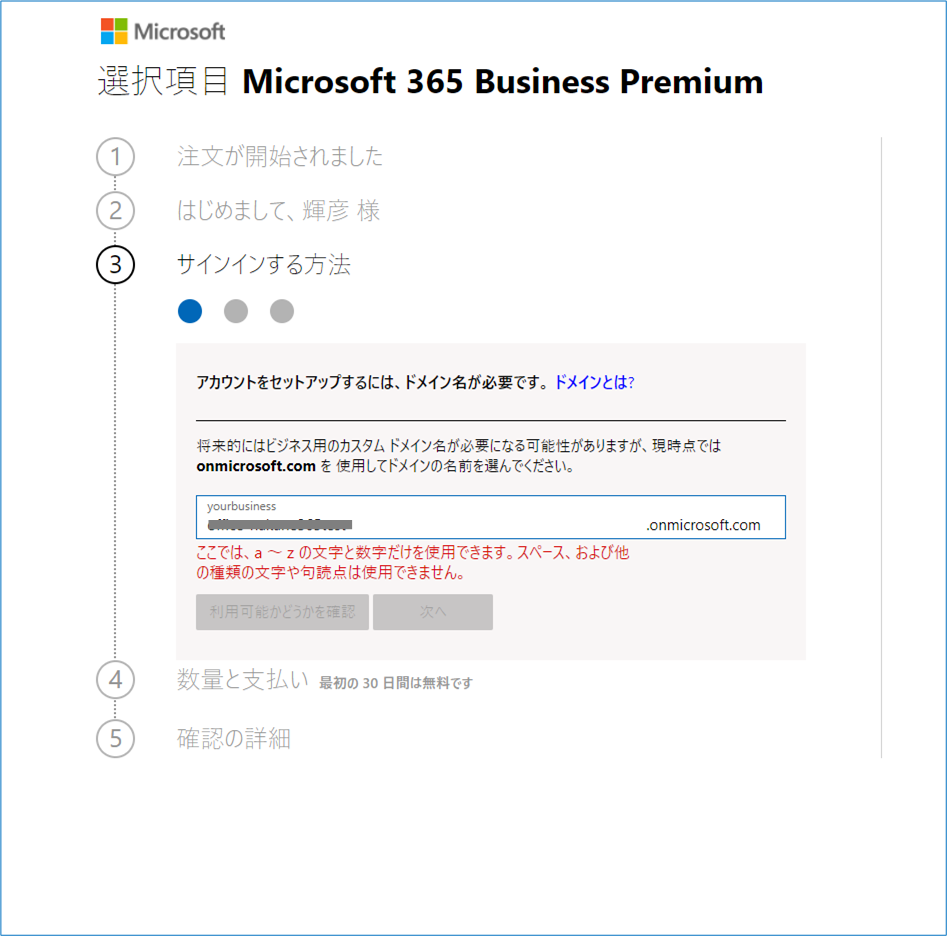
ドメイン名に使用できるのは、a~z(半角英小文字)と数字だけのようです。使用できる文字種はマイクロソフトによる制限なんでしょう。”-“を使用したらエラーになりましたので、別候補を入力します。
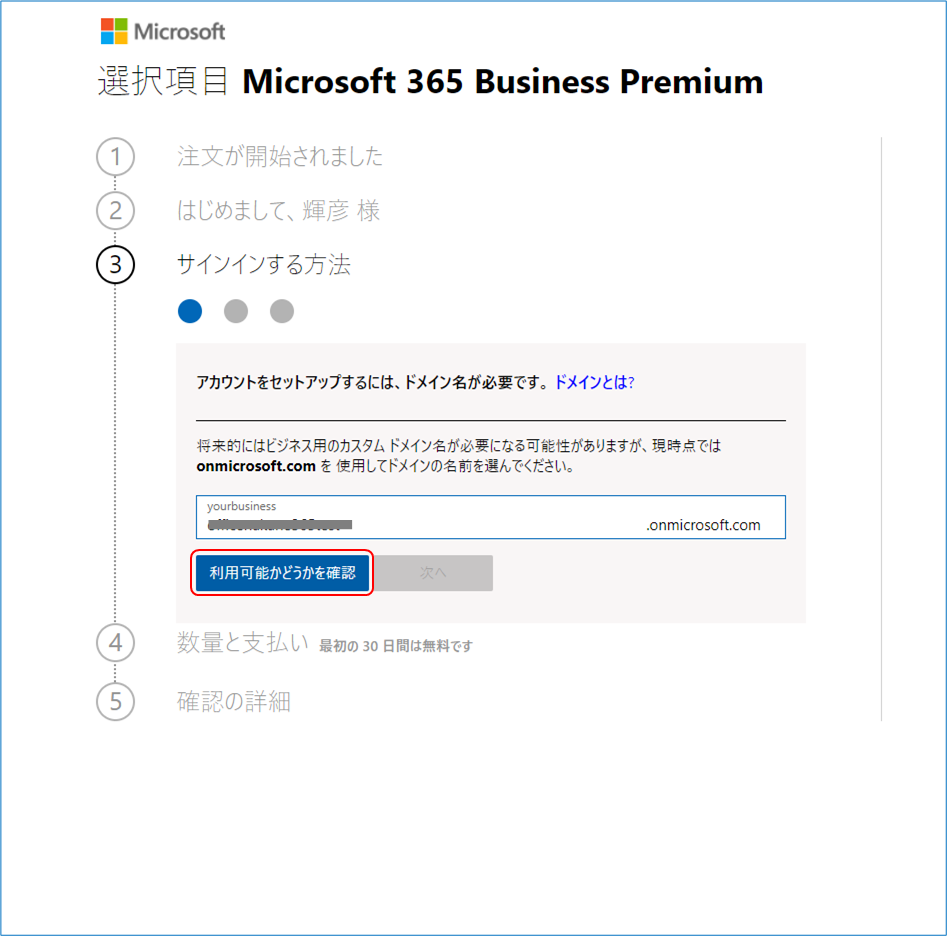
今度はエラーが出ませんでした。[利用可能かどうかを確認]をクリックします。
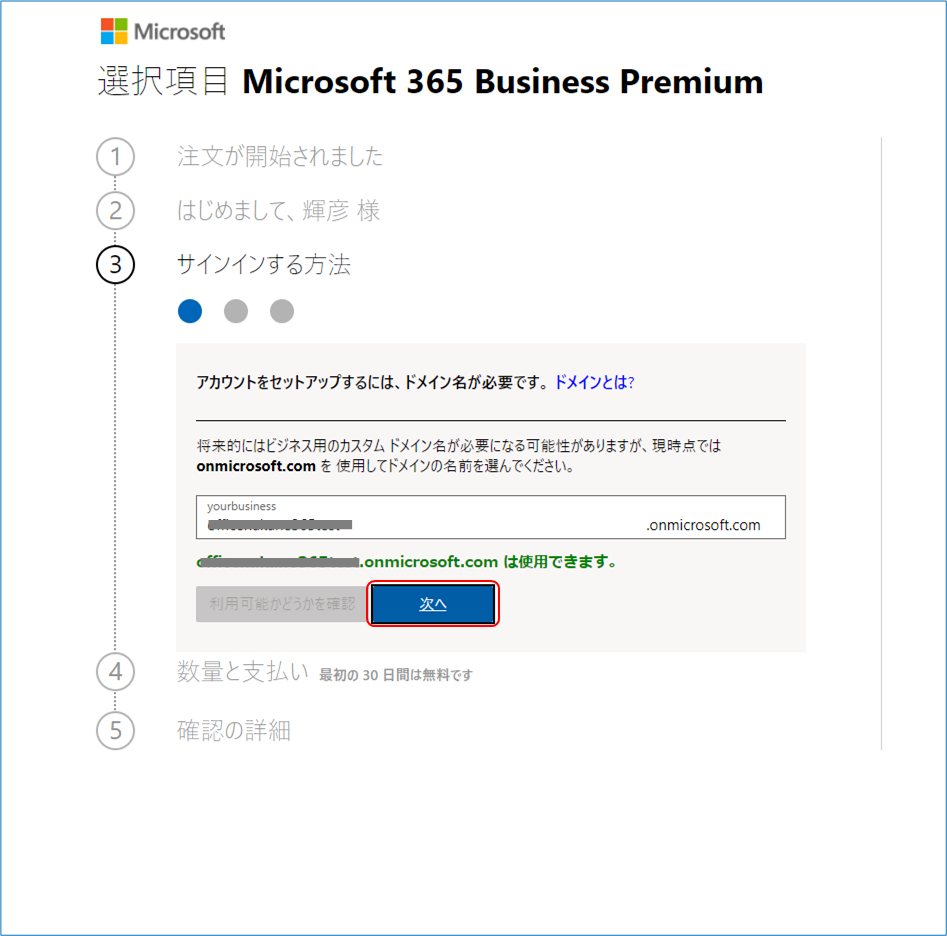
他のユーザーが利用していない(重複していない)事が確認できました。[次へ]をクリックします。
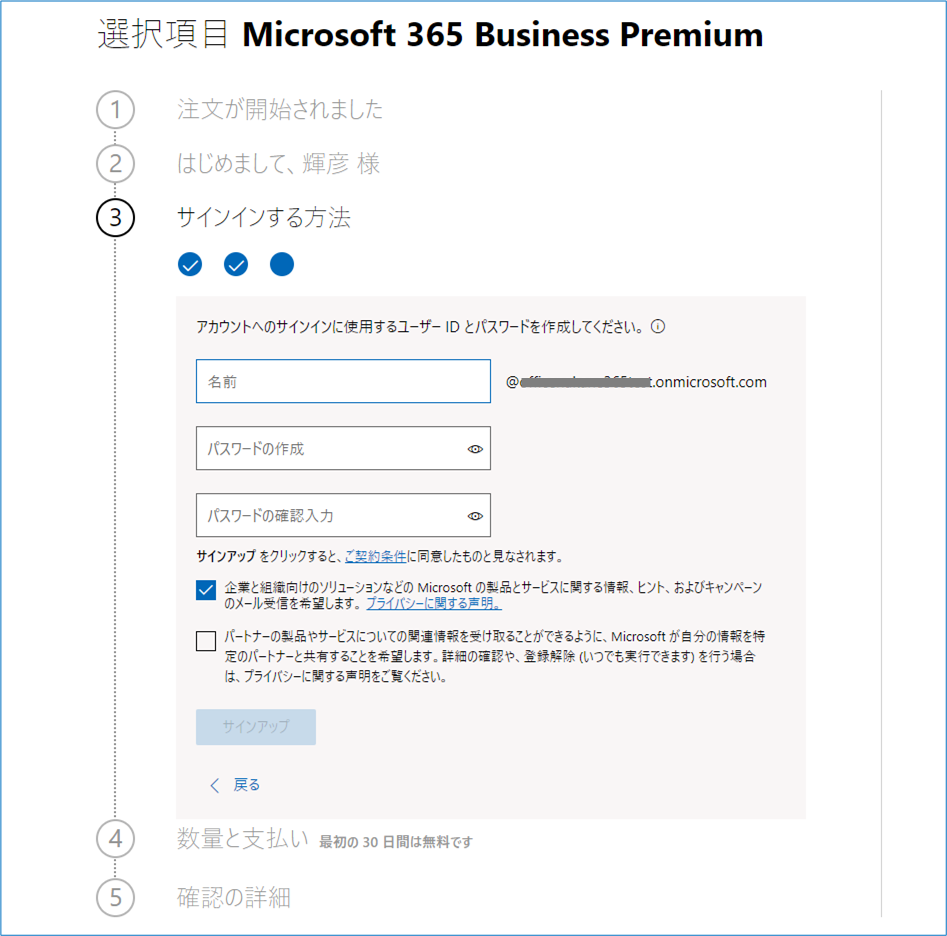
名前・パスワード入力をして自分のユーザーIDを作成します。名前はadminなどよく使われるものは避けた方がよいでしょうね。
今回は個人的なお試し利用ですが、組織として継続利用するなら、命名ルールを決めておき、あとあと追加する他のユーザーのIDと同じ命名ルールで運用できるようにしておいた方がよいでしょう。
私の場合は、自分一人なので個人名をそのまま使うことにします。
サインアップが完了すると契約条件に同意したことになるので、[ご契約条件]をクリックして内容を確認しておきましょう。
チェックボックスがついている最後の2つの項目は、マイクロソフトやマイクロソフトのパートナー企業からの情報提供を受けるかどうかの希望を選択します。あとから登録解除もできるようですので、どんな情報が届くか確認するためにチェックを入れておいてもよいでしょう。あとあと営業メールがじゃんじゃん来るかもしれませんが。
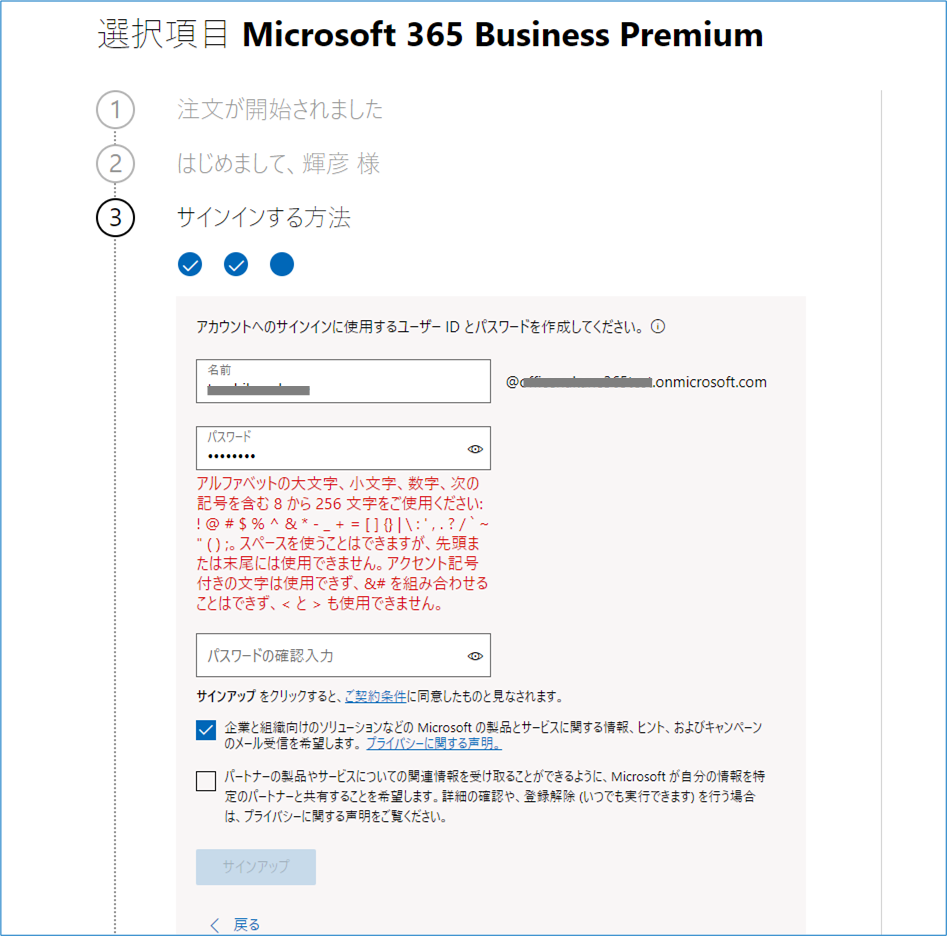
パスワードの条件に合わないものが入力されると修正するようメッセージが表示されます。256文字ともなると、パスフレーズといった方がよいですね。長めでも忘れにくいものにした方がよさそうです。指定された記号も使う必要がありますから難しいですね。事前に考えておいた方が手続きがスムーズに進みそうです。
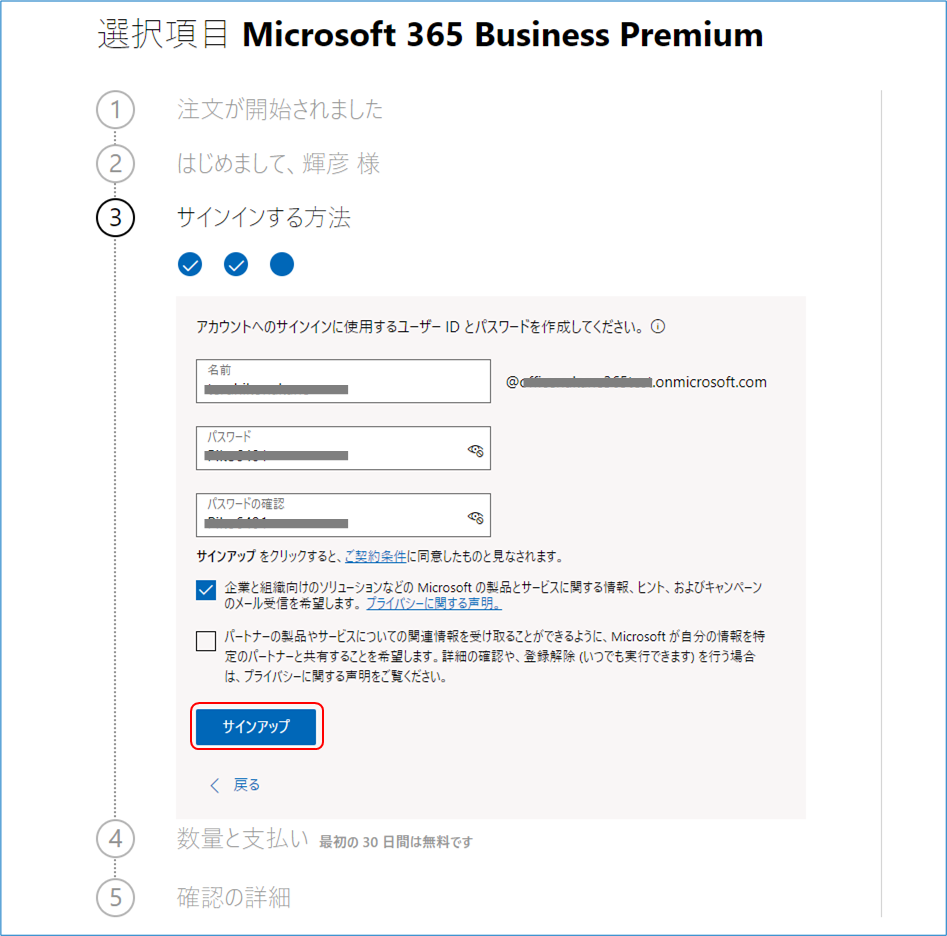
パスワードルールに合致したものが入力できたら、[サインアップ]ボタンが有効になります。[サインアップ]をクリックして次へ進みます。
④数量と支払い
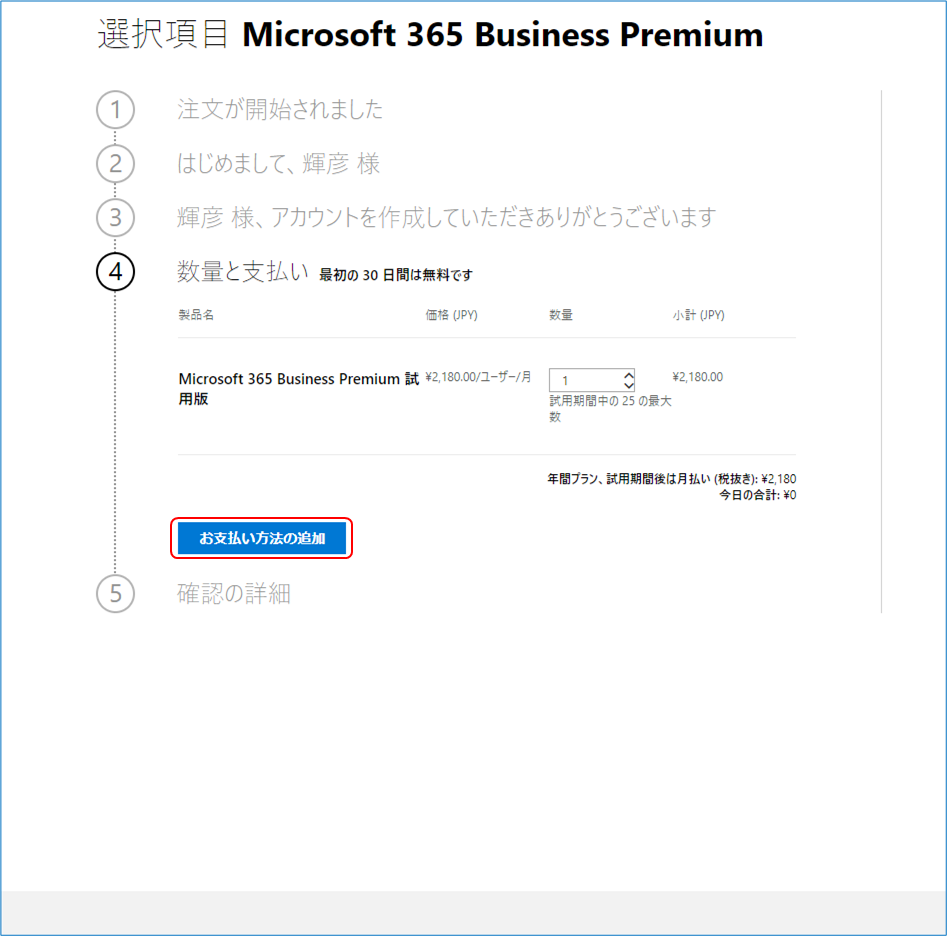
組織で利用する場合は、ここで数量(利用するユーザーの人数)を選択します。支払金額がいくらくらいになるか検討できます。「〇〇部署の社員全員」とか雑に考えると、結構なお値段になっちゃうかもしれません。Microsoft365で仕事をする人数、さらにその評価をする一部の社員というように、最初は少数で始めるということでもよいかもしれません。
私の場合は一人の個人事業主ですから数量は1
数量が決まったら[お支払い方法の追加]をクリックします。
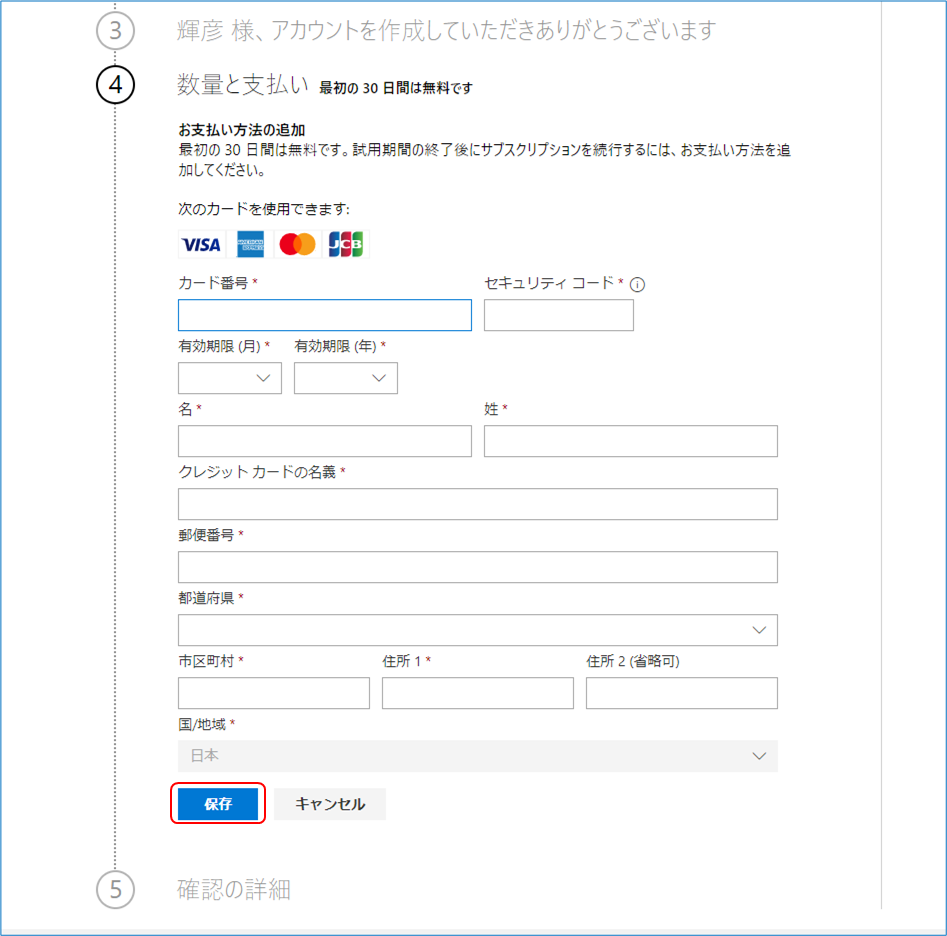
「試用期間の終了後にサブスクリプションを続行する場合には、お支払方法を追加してください」とあります。ここでは、何も入力せず[保存]をクリックできます。登録完了後に管理者メニューから支払方法を指定できます。
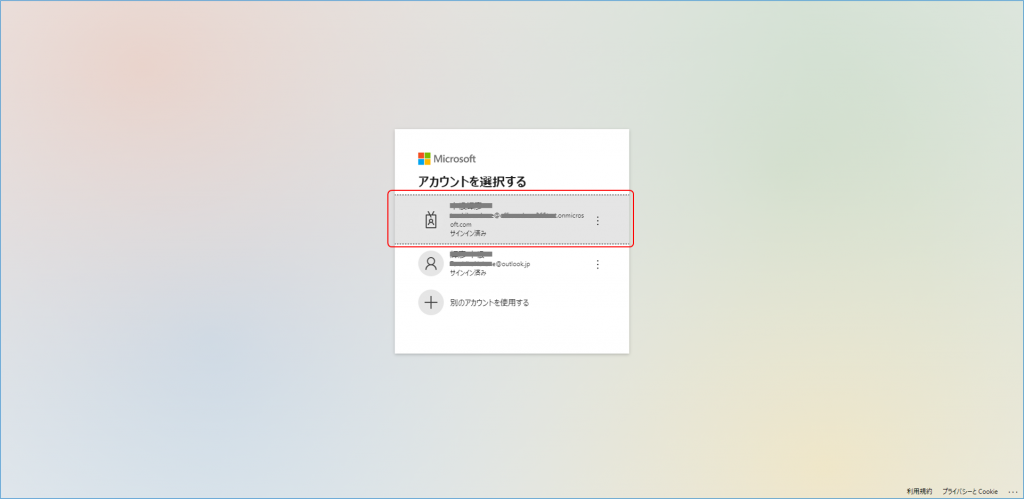
複数のアカウントを持っている場合はアカウントの選択画面が出ることがあります。上のアカウントは今回作成したものです。下のアカウントは従来より利用している個人用マイクロソフトアカウントです。
上のアカウントをクリックします。
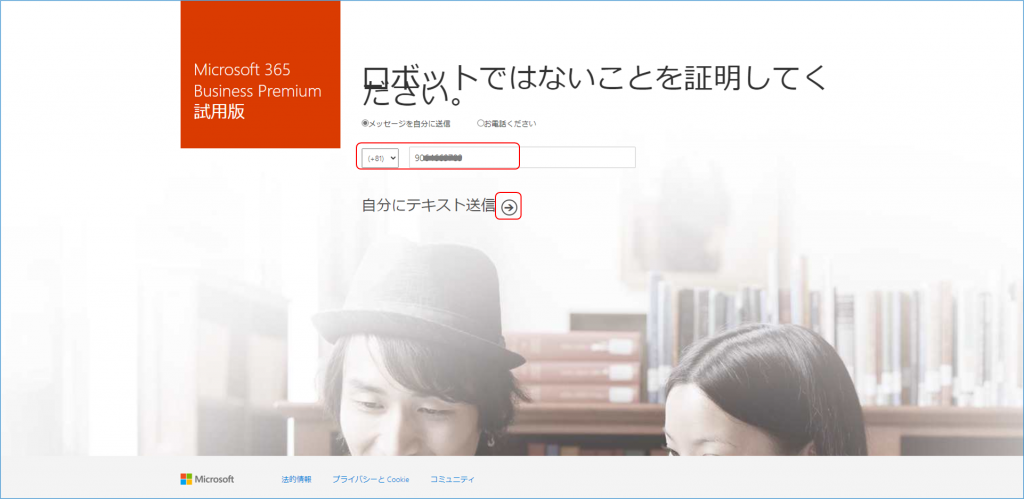
「ロボットではないことを証明してください。」とのことですので証明しましょう(笑)
[メッセージを自分に送信][お電話ください]のいずれかを選択して、電話番号を入力します。②の利用者情報確認でやったSMS認証と同じ手順と思いますので、[メッセージを自分に送信]を選択して、同じスマホの番号を入力し、[自分にテキスト送信]をクリックします。
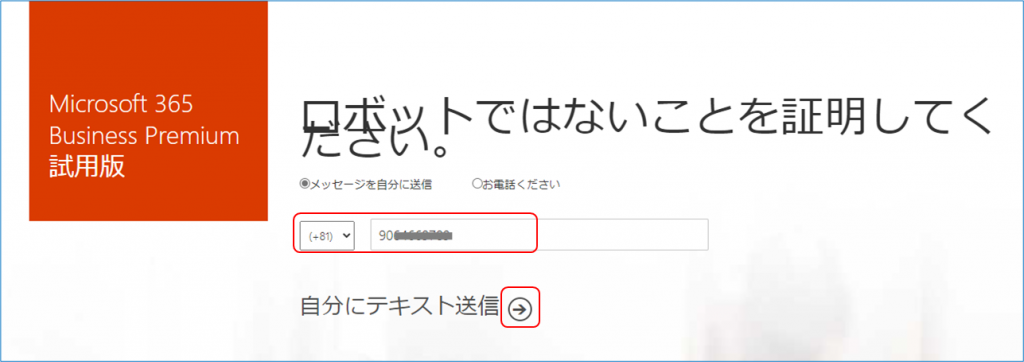
ひとつ前の画像の拡大版です。
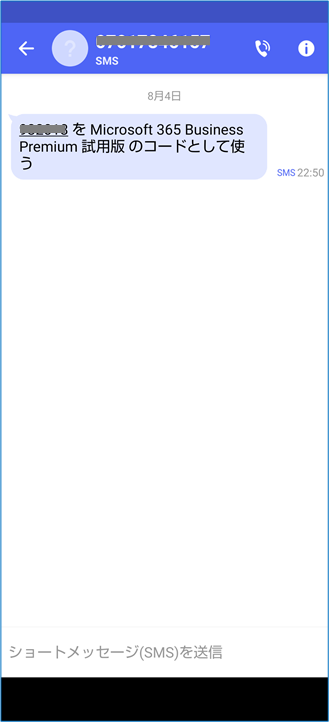
先ほどの利用者本人確認と同様のメッセージが届きます。登録手続きをしていると、よく似たメッセージが2つ続けて届くことになります。似ているので間違えないよう注意しましょう。どちらも6桁です。「Microsoft365 Business Premium試用版」と明記されているほうです。
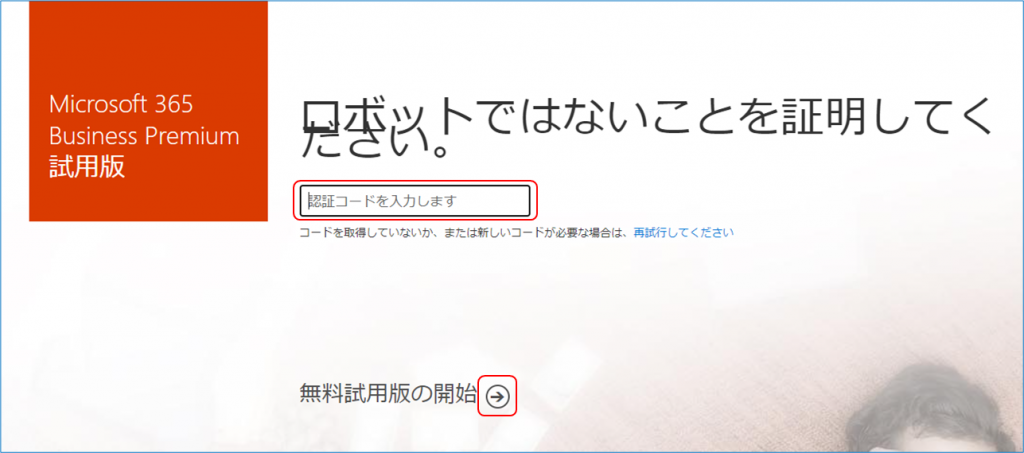
SMSに届いたコードを入力して[無料試用版の開始]をクリックします。
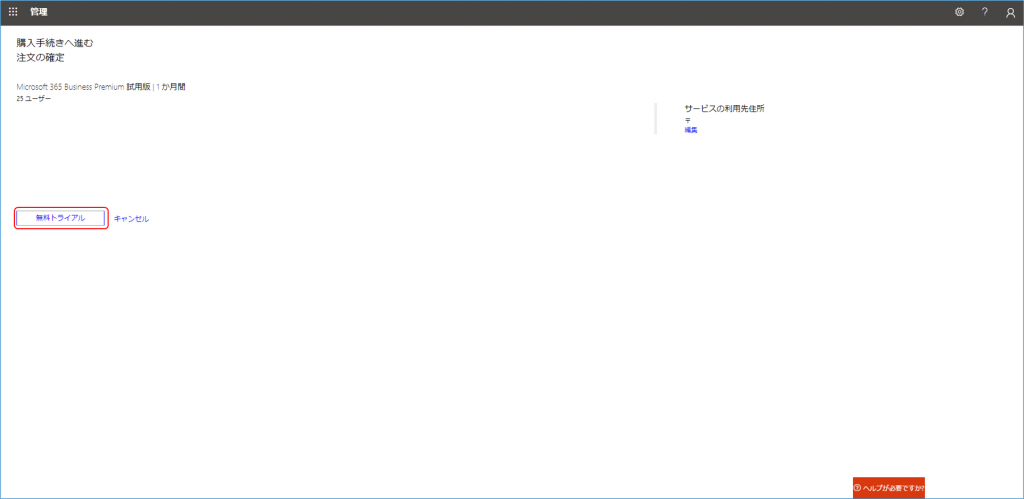
内容を確認して[無料トライアル]をクリックします。
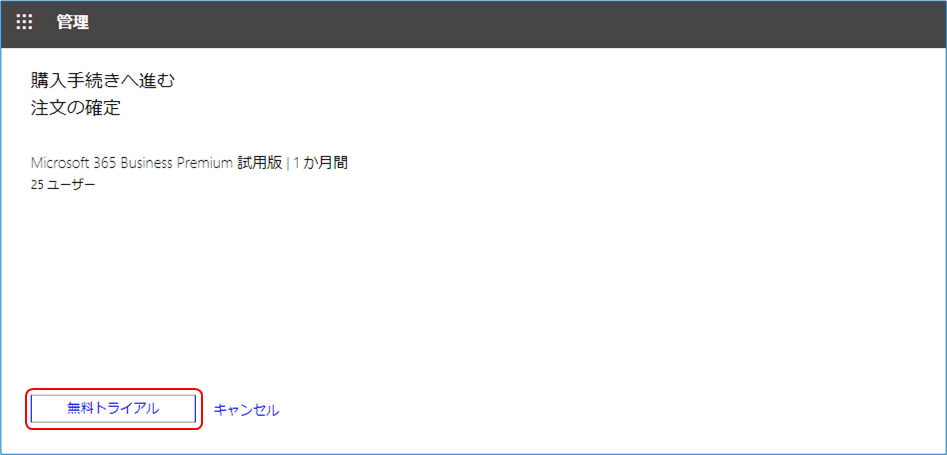
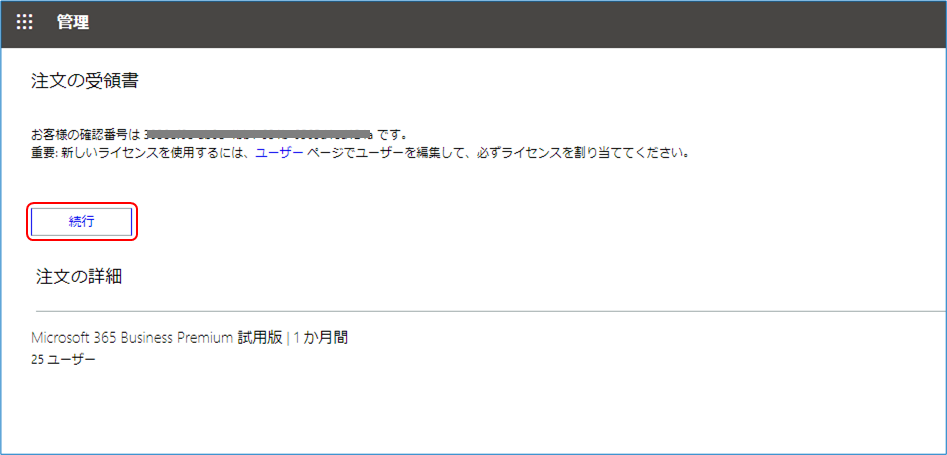
内容を確認して[続行]をクリックします。
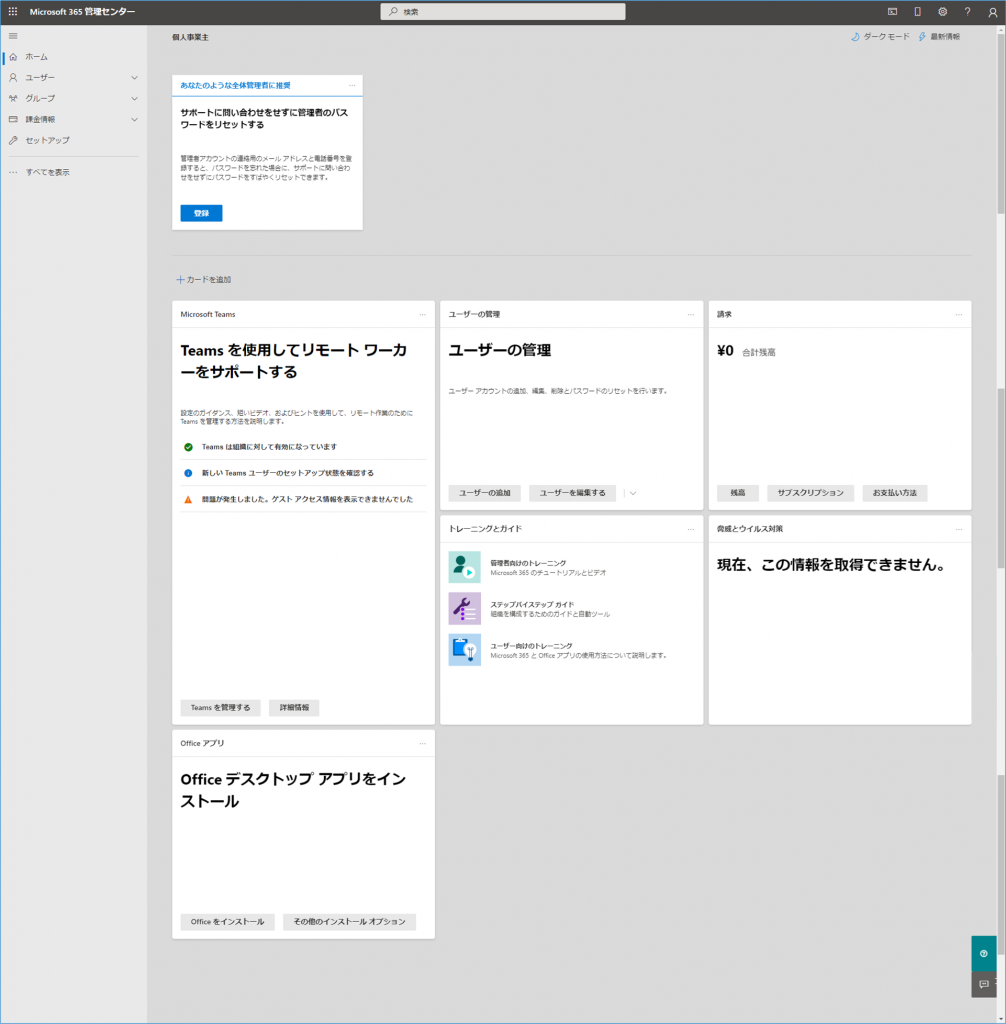
完了しました。これで、テナント管理者として運用を始められます。複数ユーザーで使用する場合は、ユーザーの追加登録とライセンスの割り当てをする必要があります。以降は各種の管理者用ツールを利用して設定作業をしていくことになります。
会社名を入力する際に「個人事業主」と入力しましたので、管理センターの画面にそのまま「個人事業主」って表示されて笑っちゃいました。法人登録してるわけではないけど、屋号「オフィスナカネ」を登録した方が、それっぽくてよかったかもしれません。やってみて初めて気づくことっていろいろありますね。ここは後から修正できるんでしょうかね?宿題です。
やってみた感想
難しい作業はなく、あっという間でした。ひとりで30日間の無料試用と割り切るなら超簡単。わからないから一歩前に進めないって方がいたら、どんどん試してみた方がよいですよ。
ドメイン名やユーザーID命名ルールなどは、事前に検討しておいた方がいでしょうね。
あとは、無料期間(30日)が経過してしまう前に契約見直し(続行orキャンセル、クレジットカード情報の登録、ライセンス数追加)を忘れないようにやっておけば大丈夫。
いざ、M365沼へダイブ!ちょうどお盆休みなのでお試し利用するには良いタイミング。涼しい部屋にこもっていじり倒します!



コメント
[…] 操作練習をするためには、実運用環境がなければ、無料試用版を利用して環境を作ることができるとのことで、導入することにしました。関連するブログ投稿をピックアップすると、8月3日 Microsoft Learn始めました8月7日 無料試用版 Microsoft 365 Business Premium 導入8月9日 MicrosoftLearn「Microsoft365とは」実習たったの3件。つまり、8月月初にMicrosoft Leanで学習を始めて、今月中はせっせと学習を進めたけど、テナントの運用管理の試行はほとんど手つかずになっていました。8月9日の投稿にあるように、管理ツールを開いて画面のあちこちをポチポチしてメニューを眺めただけで、ほかは8月7日の導入時点から何も変わっていません。 […]
[…] 無料試用版 Microsoft 365 Business Premium 導入無料試用版 Microsoft 365 Business Premium 初期セッティング その1無料試用版 […]